Shopify产品如何销售?销售方法详解
使用Shopify进行销售产品可以分为两个部分:线上和线上
一、 Shopify线上销售
您可以使用Shopify在您的在线商店、社交媒体和在线市场中销售产品,并使用其他在线销售渠道。若要开始在您的在线商店中销售产品,请按照这些初始设置说明进行操作(点击查阅Shopify商店设置)。
主要包括:
* 使用在线销售渠道销售产品 * 从在线商店进行销售 * 在 Facebook 上通过 Shopify 进行销售 * Amazon 销售渠道 * Buy Button * Pinterest 销售渠道 * Messenger * Shopkey * Instagram 销售渠道 * 批发销售 * 通知
接下来将一一为您讲解这11个内容
1.使用Shopify在线销售渠道销售产品
您可以使用 Shopify在不同的在线销售渠道上销售您的产品。销售渠道代表您销售产品的不同交易平台。通过将每个销售渠道连接到Shopify,您在一处即可跟踪您的产品、订单和客户。
在您添加销售渠道后,该渠道将在 Shopify 中的销售渠道下列出。
注:您还可以使用 Shopify POS 应用、信用卡读卡器和其他零售硬件进行当面销售。
(1)可用在线销售渠道
Shopify 支持多种在线销售渠道:
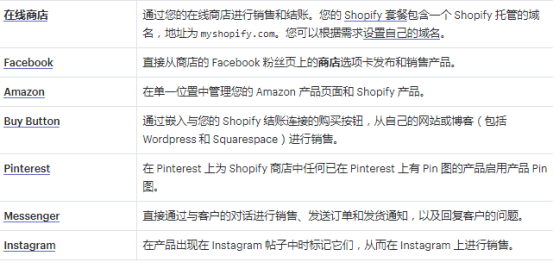
注:可以在 Shopify中使用第三方开发人员提供的更多在线销售渠道销售渠道,并且可以将这些渠道添加到 Shopify应用商店中。如果您需要有关使用第三方开发的销售渠道的帮助,最好是联系此渠道创建者的客服。
(2)Shopify销售渠道资格
由于存在特定的资格要求,您可能需要先更改商店的设置,然后才能添加Shopify销售渠道。

如果您的商店不符合某一销售渠道的条件,则该渠道将在您的Shopify后台显示为不可用。单击您无法添加此渠道以查看您的商店不符合条件的原因。
在开始使用新的Shopify销售渠道之前,请务必先查看该渠道的使用条款。部分渠道需要或禁止产品页面中的某些信息销售渠道,而部分渠道要求您在特定的天数内为客户的订单发货。
(3)向 Shopify 后台添加在线销售渠道
要向 Shopify 后台添加在线销售渠道,请执行以下步骤:
l 在 Shopify后台中,单击销售渠道标题旁的 + 按钮。
l 在添加销售渠道对话框中,单击要添加的销售渠道的名称。
l 单击添加渠道。
注:当您在Shopify中添加销售渠道时,您所有的现有产品都会自动向此渠道销售提供。如果您不希望某一产品在特定渠道上销售,则需要从此产品的销售渠道中删除此渠道。若要详细了解销售渠道,请参阅在您的销售渠道上提供产品。
(4)在 Shopify 后台中删除在线销售渠道
操作步骤如下:
l 在 Shopify 后台中,单击设置,然后单击销售渠道。
l 单击要删除的销售渠道名称旁边的垃圾桶。
l 如果想提供删除此渠道的理由,请在字段中输入理由。
l 单击确认。
(5)在 Shopify 主页中查看销售渠道控制面板
每个Shopify销售渠道都有一个控制面板,您可以从中查看此渠道最近的销售额和流量的详细摘要。您可以通过在您Shopify主页的下拉菜单中选择特定的销售渠道以了解此渠道的业绩:
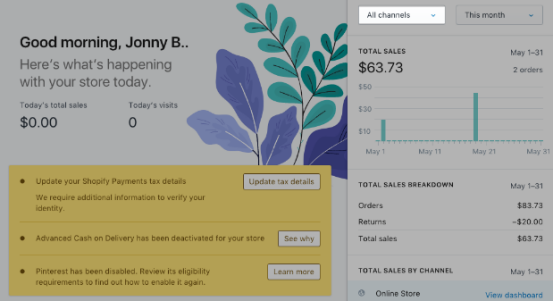

2.从在线商店进行销售
在线商店销售渠道是业务的线上大本营。您可通过该销售渠道使用美观且具有互动性的模版以及个性化域名创建网页、发布博客和销售产品。您需要使用Shopify Basic或更高级的套餐才能通过在线商店进行销售。如果您不熟悉Shopify,请了解如何开始使用。
3.在 Facebook 上通过 Shopify 进行销售
您可以通过使用 Facebook 销售渠道在 Facebook 粉丝页展示Shopify产品。
当您设置 Facebook销售渠道时,Facebook会在您的Facebook粉丝页上创建商店部分来展示您的Shopify产品。您可以在Shopify中更改产品、查看销售情况以及为订单发货。
所有付费的Shopify套餐中都包括 Facebook 销售渠道。
4. Amazon 销售渠道
您可以使用Amazon销售渠道来跟踪您在Amazon和Shopify中的产品和订单。您可以通过多种方式使用 Amazon 销售渠道:
l 为针对 Amazon的新产品创建产品页面
l 在 Amazon上为现有产品创建和管理报价
l 将您的现有 Amazon产品页面链接到Shopify后台
l 在Shopify中接收您的Amazon订单的通知。
注意:Amazon销售渠道可以帮助您在 Amazon.com 或 Amazon.ca上创建和链接产品页面。您只能使用与您的Shopify商店货币相匹配的区域的Amazon销售渠道。
5.Buy Button
您可以使用Buy Button销售渠道来创建Buy Button。Buy Button链接到您的Shopify结账,以便您可以在网站和博客文章上销售产品,或创建结账链接以通过电子邮件或在社交媒体上发送给客户。无论您在何处销售,都可以从Shopify后台跟踪Buy Button订单。
所有Shopify套餐中都包含Buy Button销售渠道。
6.Pinterest 销售渠道
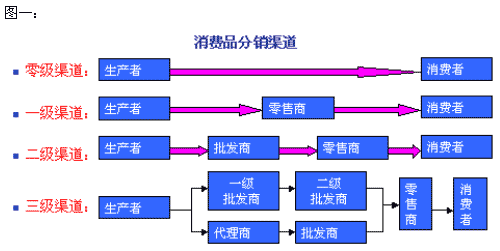
您可以使用Pinterest销售渠道在Pinterest上创建代表您的Shopify产品的产品 Pin图。客户可以通过产品Pin图了解有关产品的详细信息,并且可以单击链接在 Shopify上查看和购买产品。
注:从2018年10月16日起,Pinterest不再支持可购买的Pin图。无法再通过销售渠道列表添加Pinterest销售渠道。如果您已经在使用Pinterest销售渠道,则Pinterest会将您现有的可购买Pin图转换为产品Pin图。您可以继续使用Pinterest销售渠道将您的产品与Pinterest同步,这些产品将作为产品Pin图显示在Pinterest上。
若要使用Pinterest销售渠道,您需要满足以下要求:
l 拥有Pinterest企业帐户。
l 使用Shopify Basic套餐或更高级的套餐。
l 使用在线商店销售渠道。
l 在设置 > 规则中为您的商店添加退款政策。
7.Messenger
您可以使用 Messenger 销售渠道让客户直接通过Messenger中的对话购买产品,并在单个消息线程中回复客户的问题。客户还可以在Messenger中接收关于订单的自动通知。
客户可以从您的在线商店中单击 Message Us(向Shopify发送消息)或单击您业务的 Facebook 粉丝页上的 Message(消息)来与您联系。
8.Shopkey
Shopkey 是适用于 iPhone、iPad 和 iPod touch的键盘扩展。它使您能够在消息应用、社交媒体和其他在线平台中快速添加您产品的链接。使用Shopkey共享产品链接后,您可以从Shopify的订单区域跟踪此产品的销售情况。
注:已不再提供Shopkey的下载。如果您之前已安装,则可以继续使用。
(1)要求
在开始使用 ShopKey 之前,请确保您满足以下要求:
l 您的 iOS 设备使用的是 iOS 9.1 或更高版本(检查我的设备)。
l 您使用的是 Shopify Basic 套餐或更高级的套餐。

l 您的在线商店不受密码保护。
(2)启用 Shopkey
您需要配置您的设备设置,从而使 Shopkey 在您的键盘选项中可用。
步骤:
l 点击 Shopkey 图标,打开该应用。
l 输入您用于登录 Shopify 商店的帐户信息,然后点击登录。
如果有多个Shopify商店与您的电子邮件地址关联,那么该应用还会让您输入要使用的商店的特定.myshopify.com URL。
注:如果您的在线商店具有密码保护,则需要先删除密码保护,然后才能使用 Shopkey。
A.在设备的设置中,点击一般设置、键盘,然后点击键盘。您将看到您已启用的键盘:
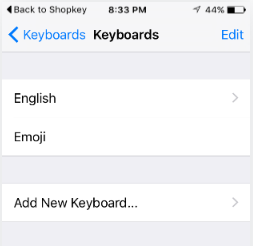
B.点击添加新键盘…,然后点击 Shopkey:
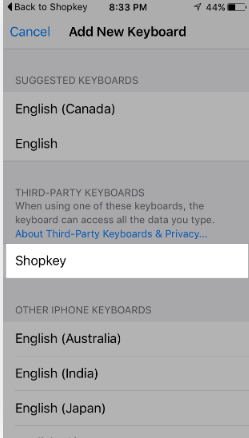
C.在键盘列表中点击 Shopkey,然后点击允许完全访问权限开关。
注:完全访问权限是Shopkey正常工作所需的iOS权限。您可以查看Shopify的隐私政策,以详细了解隐私设置。
D.点击允许以启用对 Shopkey 的完全访问权限。您现在可以在消息传递应用中或社交媒体上使用 Shopkey。
(3)使用 Shopkey
启用 Shopkey 后,你可以从 iOS 设备上使用 Shopkey 访问其他应用中的产品目录。
步骤:
A.打开要使用的应用。
B.准备好向产品添加链接时,请点击并按住地球图标,从启用的键盘中选择 Shopkey:

